Tableauメンテナンス性tips
- Yoshitaka Arakawa

- 2020年3月14日
- 読了時間: 5分
更新日:2020年3月15日
適宜更新の形で、TableauのWorkbook作成に関するDo'sとDon'tsを書いていきます。
Tableau初心者の方に叩き込みたい内容を中心とします。
組織内でTableau教えている方の参考にもなれば幸いです。
基本方針は「メンテナンス性のあるWorkbookを作ろう」です。
他者や未来の自分が見たときに分かりやすいWorkbookを作ることが目的です。
以下の内容は絶対的なものでは無いことをご理解下さい。
ご自身が作るもの、対応するデータ、組織の慣習などに照らしながら読んで頂ければと思います。
1.データソースに分かりやすい名前をつける
例えばExcel接続のもので、以下のようなWorkbookをたまに見かけます。

もしくはDB接続で、テーブル名そのままとかカスタムSQLで作成している場合があると思います。
他のTableau作業者が見た際に困り、かつ作成者も作成後しばらくしてから開いた際に分からなくなるので、分かりやすい名前をつけると吉です。
2.sheet等に名前をつける、関連項目で色付けする

Sheet名がそのままというWorkbookがあります。数個であれば見れば分かりますが、数十個を超えると辛いです。
それぞれのSheetが何のための可視化なのか、名前を付けておいた方が人にやさしいです。
またSheet等には実は色付けが出来ます。この色でSheet間の関連性を分かりやすくしておくと良いです。
また色付けでSheetをグルーピングしておくと、フィルターを「選択したワークシート」に適用させる際に便利です。

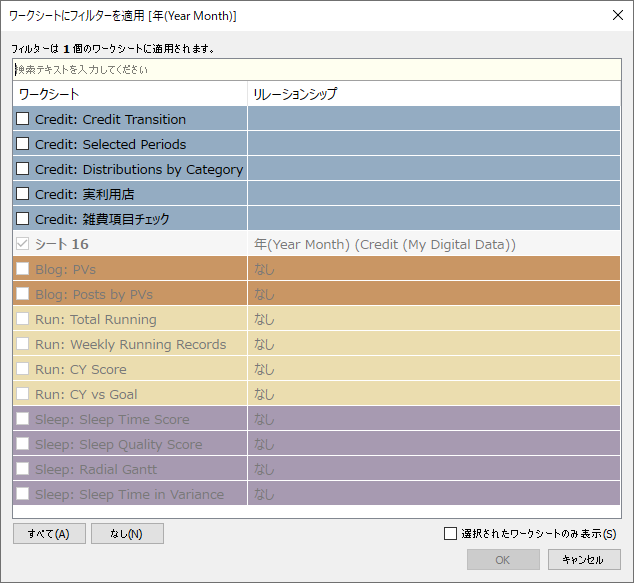
3.「フォルダーごとにグループ化」をオンにする
下図のように、Tableauはデフォルトで「データソースの表ごとにグループ化」がオンになっています。

これを「フォルダーごとにグループ化」に変えておくことをオススメします。
理由としては、こちらに変えないとフォルダーが作成できないからです。フォルダーが作成できないと、Tableauで作成する計算フィールドを関連フィールドごとにフォルダーで整理できません。
個人的なオススメは、データソース由来のカラムを"0_”のprefixつけたフォルダーで管理し、Tableau側で作成した計算フィールドをそれぞれフォルダー毎に整理することです。

4.フィールドの「コメント」を活用する
たまにTableau内のフィールドで詳細不明なもの、取得ロジックが不明なものに出会います。
Tableauには既定のプロパティ→コメント、という機能があり、ここにフィールドに関するメモを残せます。
全部に設定する必要はありませんが、必要に応じて設定をお勧めします。


5.計算フィールドのコメントアウトを活用する
4のコメントはデータソース由来のフィールドにも計算フィールドにも設定可能ですが、コメントアウトは計算フィールド内にコメントを残せます。
プログラミングやSQLのコメントアウトと同様です。

特に複雑なロジックを用いた計算を実装する場合、コメントは本当に残した方が良いです。
自分もコメントがないばかりに、昔の自分の考えていたことを再理解するのに時間をかけてしまうことがありました。
6.不必要フィールドは削除または非表示にする
Tableauのフィールド上で右クリックすると、そのフィールドを非表示または削除することができます。
現状Workbookに使用されない、使用される予定のないものは非表示にして置いた方がWorkbookがスッキリします(つまり分析作業上のノイズを減らせます)。
特に計算式について、使われていない計算式は小まめな削除をオススメします。
使われていない計算式で埋まっているWorkbookをたまに見ますが、メンテナンスや引継ぎ上困ります(非作成者には何が重要な計算フィールドか分かりにくいため)。
特に未使用フィールドについて、以下の「使用していないフィールドをすべて非表示」→「非表示のフィールドを表示」から、何が未使用か(Workbookにとって不必要か)を簡単に理解できます。

また計算フィールドについて、どこで使用されているかを確認する方法を以下に示します。

こういう話をするとき「いつか必要になるかもしれないから保持しておきたい」という話も出るのですが、Workbookレベルでは「何を可視化/分析したいか」というTaskありきであるべきなので、不必要なものは全てノイズだと思っています。
(このTask Firstの姿勢についてはこちらに書きました)
(やや脱線しますが、もしPublished Data Sourceであればカラムは多めに残しても良いと思います。ただWorkbookレベルでは取捨選択した方が良いです。)
7.ダッシュボードはレイアウトコンテナで作る
結論はシンプルで、タイルコンテナは本当にメンテナンス性が低いので非推奨です。
このあたりの話はこちらの記事にまとめてあります。ご一読いただければ。
言い換えると、Sheetをダッシュボードにそのまま配置しないほうが良い、ということです。
まずは浮動コンテナ置きましょう。タイルコンテナは本当に調整が不自由です。
8.ダッシュボードは基本的に固定サイズで作る
よく初心者の方にありがちなのが、自動サイズで画面一杯にダッシュボードを表示させてしまうことです。
もちろん自動サイズが必要な場合もありますが、大体の場合は画面一杯での表示が必要ありません。
視界に収まる範囲で表示させてあげてください。
9.不要なSheetは隠す/削除する
ダッシュボードに使用したSheetは右クリックから隠すことができます。
これによりSheet一覧では隠されたSheetは表示されなくなり
Workbookを開いた際に画面下部の一覧がスッキリする
Workbookを初めて開く方にとって、見るべきSheet/Dashboardが分かりやすい
などの恩恵があります。また不必要なSheetは小まめに消すと良いです。
10.表示形式(Show Me)は極力使わない
表示形式(Show Me)とは、画面右上のアレです。

もしTableauを理解しながら使っていきたいのであれば
何でデータを分けて集計しているか
何が行/列に置かれているか
どのグラフ形式を選択しているか
などの事項を理解しながら可視化を作れるようになる必要があります。
Show Meは上記の学習プロセスを全て飛ばしてSheetを形作ってしまうので、個人的にはTableau使いにはあまりオススメしません。
もちろん簡単にチャートを作れる良い機能なのですが、情報を正しく整理した可視化を作れるレベルに達したいのであれば、Tableauをちゃんと理解しながら操作する習慣をつけることをオススメします。
最後に
Tableauに限らずセルフBIツールはどんな方でも好きなように何でも作成できることが強みですが、一方で組織展開するWorkbook、ダッシュボードを考えるのであれば、早いうちからメンテナンス性の観点を培ったほうが良いと思います。
メンテナンス性関連のTipsについては皆さま経験的にアイデアいくつかあると思いますので、Twitter等でご連絡頂ければ幸いです。
またこの手のメンテナンス性への姿勢は日々実践し体で覚えないといけないことでもあるので、日ごろMakeoverMonday等でTableau触られている方は是非やってみてください。
ご質問等はTwitter、Linkedinへよろしくお願いします。それでは。

