Tableau 2018.3 がリリースされましたね。
Twitterで特にSet Actionが盛り上がっていました。今回はいくつかのブログ記事をピックアップし、それを実践してみた学習ノートです。「Set Actions」タグで記事を管理します。
おなじみSuperStoreデータを使います。このブログに使ったTableauファイルは以下からダウンロードできます。
【Drilled-Through Tree Map】
以下の記事に基づいています。
下のGIFのようなものを作ります。
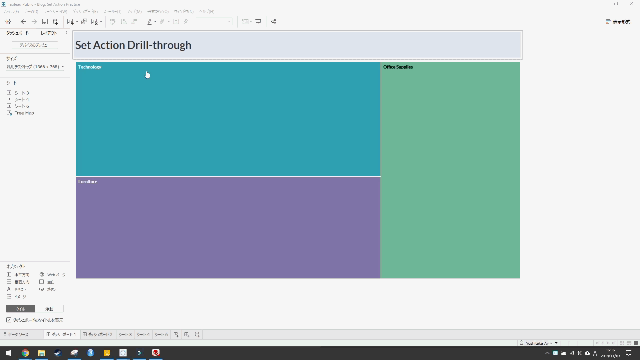
「Tree Mapで、詳細を見たいところをクリックすると、その詳細を見ることができる」みたいなことが可能です。Set Actionの第一歩として良い使い方だと思います。
作成方法ですが、まず初めにCategoryでセットを作成します。一旦は「すべて使用」でOKです。

次に、以下の計算式を作成します。
Dynamic SubCat
IF [Cat Set] THEN [Sub-Category] ELSE [Category] END
この計算では「もし先に作成したCat SetがInなら、サブカテゴリーを出力する。それ以外ならカテゴリーを出力する」という操作をします。これをSet Actionとか使わずに見てみると、以下の感じです。

Furnitureだけがセットに入るようにしています。Cat SetがInなら、Dynamic SubCatの出力が確かにSub-Categoryになっています。OutならCategoryです。
同じような感じで、作成したDynamic SubCatでセットを作ります。
また、下記の計算式も作成します。
Dynamic Product
IFNULL( IF [Cat Set] AND [SC Set] THEN [Product Name] END, [Dynamic SubCat])
IFNULL(A, B)は、AがNULLでない場合はAを返し、それ以外はBを返す関数です。
この場合「Cat SetとSC Set両方がInならばProduct Nameを返し、それ以外なら先ほど作成したDynamic SubCatを返す」という操作になります。
作成した計算式とセットを作成し、以下のワークシートを作成します。

それぞれのセットで「全て使用」にしたので、粒度が「Product Name」になっています。ごっちゃりですね。
作成したワークシートをダッシュボードに載せ、左上の「ダッシュボード」→「アクション」→「アクションの追加」→「設定値の変更」をクリックします。
以下のように設定します。
これで完成です。

